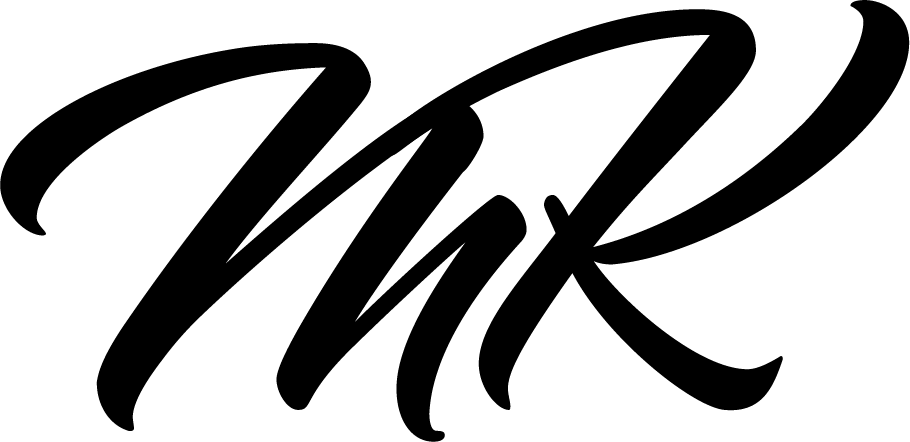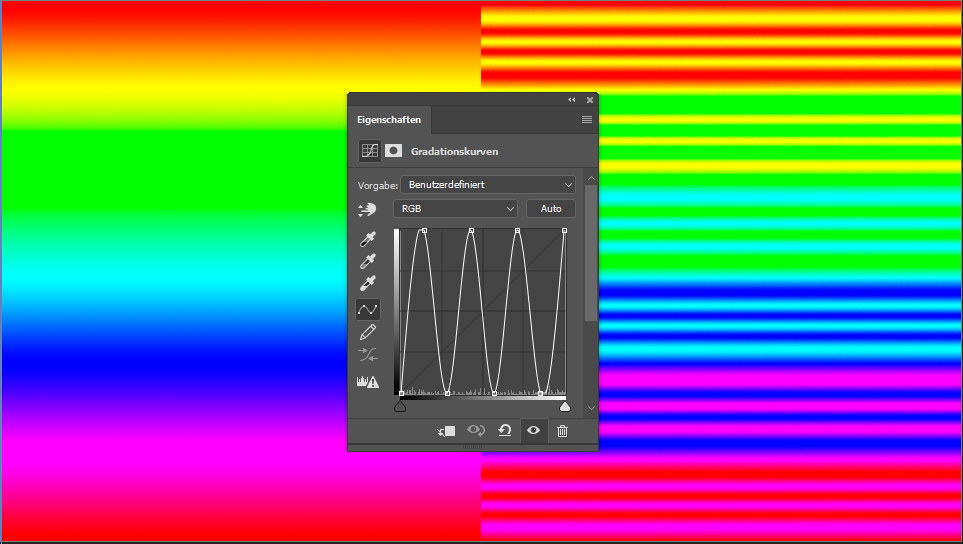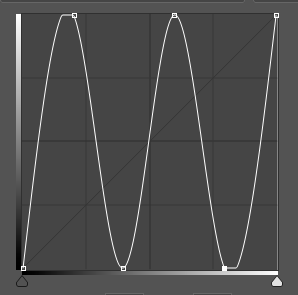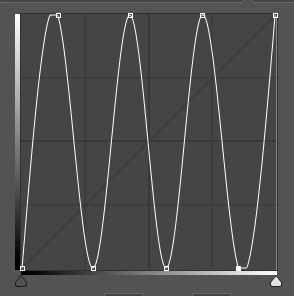Up until now, removing dust spots has been one of the first steps in retouching. Previously, there were two ways to do this: While the limited number of 100 points within the Remove Spot option in Capture One 12 was quite inflexible and, of course, limited; Photoshop was more time-consuming but more accurate and flexible in the shape of the correction area. There we used a combination of our Solar Curve (= Dust Spot Finder) and Healing Brush/Spot Healing Brush.
With the past upgrade to Capture One 20, our workflow has undergone a significant change. Not only has the software eliminated the lack of flexibility and limitation of the previous version, but it also allows for the automatic recalculating of dust spots in all successive images of one photoshoot – even at the early stage of tethering.
The new workflow
Here’s our new workflow for Capture One cleanup:
- +1 New Filled Adjustment Layer (Dust Spot Finder/help layer -> save as preset, delete later)
- +1 New Heal Layer (Dust Removal)
Of course, you can use different options as help layers. You can manually set our previous Solar Curve (use the input and output numbers) in Capture One (Window: Curve), or you could also use these great settings from Paul Reiffer. Maybe a mixture of both help layers works great for you (+2 New Filled Adjustment Layers with adjusted opacity). Just play around, and don’t forget to save your personal one (right-click on the layer, save as style).
Here are the adjustments from Paul Reiffer as an overview:
- (Exposure)
Contrast: +50
Brightness: -10 to -20
Saturation: -50 to -60 - (High Dynamic Range)
Highlight: -100
Shadow: +100 - (Clarity)
Clarity: +50 to +70
Structure: +50 to +70
If you have time, have a look at the full video of Paul Reiffer below.
In summary, Capture One 20’s new dust spot removal tools revolutionize the retouching workflow by allowing for automatic recalculation and increased flexibility. By taking advantage of the new tools and utilizing customizable help layers, you can prepare the images perfectly for later retouching or speed up your editing process.
If you have any suggestions, additions, if this post is out of date, or if you have found any mistakes, we look forward to your comment. You are welcome to share this post. We are very grateful for every recommendation.